Zarządzanie kolekcją¶
Kolekcja może zawierać zbiory danych (dane badawcze, kod, dokumentację i metadane) oraz inne kolekcje, które mogą być konfigurowane zgodnie z potrzebami poszczególnych badaczy, wydziałów, czasopism i organizacji.
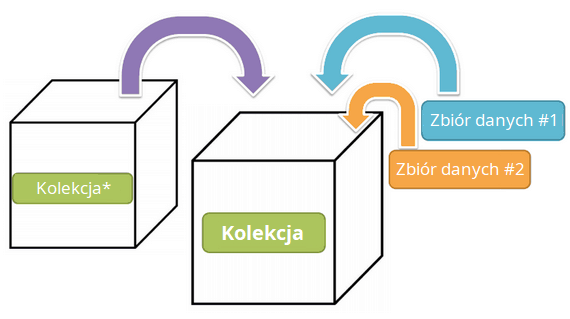
Rys. 1 Schematyczny diagram kolekcji w Dataverse. Kolekcja może zawierać zbiory danych lub inne kolekcje.¶
Gdy użytkownik utworzy kolekcję, automatycznie staje się jej administratorem. Administrator kolekcji może zarządzać ustawieniami, które opisane zostały w niniejszym przewodniku.
Tworzenie kolekcji (w obrębie kolekcji głównej repozytorium)¶
Utworzenie kolekcji jest łatwe, najpierw jednak trzeba utworzyć swoje konto w repozytorium (patrz Tworzenie i zarządzanie kontem).
Po zalogowaniu kliknij przycisk „Dodaj dane” i w menu rozwijanym wybierz „Nowa kolekcja”.
- Na stronie „Nowa kolekcja” wypełnij następujące pola 1 :
Nazwa: Wpisz nazwę swojej kolekcji.
Identyfikator: Jest to skrót, pisany zazwyczaj małymi literami, który staje się częścią adresu URL nowej kolekcji. Znaki specjalne (~,`, !, @, #, $, %, ^, &, i *) oraz spacje są niedozwolone. Uwaga: jeśli zmienisz pole „Identyfikator” kolekcji, zmieni się jej adres URL(http//…/”url”), co ma wpływ na linki do tej strony.
Email: Jest to adres, który będzie używany jako e-mail do kontaktu dla tej kolekcji. Dla danej kolekcji można podać więcej niż jeden adres e-mail do kontaktu
Afiliacja: Dowolna afiliacja, która może być związana z tą kolekcją (np. nazwa projektu, nazwa instytutu, nazwa wydziału, nazwa czasopisma itp.). Jest ona automatycznie wypełniana, jeśli dodano afiliację do konta osoby zakładającej daną kolekcję.
Opis: Opis tej kolekcji. Zostanie on wyświetlony na stronie głównej kolekcji oraz na liście wyników wyszukiwania.
Kategoria: Typ kolekcji. Na przykład, jeśli jest to kolekcja dla zbiorów danych pojedynczego badacza lub pojedynczej badaczki, wybierz „Badacz/Badaczka”. Jeśli jest to kolekcja dla instytucji, wybierz „Organizacja lub instytucja”.
Zestawy metadanych dla zbiorów danych w tej kolekcji: Domyślnie elementy metadanych będą pochodzić z kolekcji nadrzędnej, w której nowa kolekcja została utworzona. Repozytorium oferuje standardy metadanych dla wielu dziedzin. Aby dowiedzieć się więcej o standardach metadanych, zob. poświęcony im Dodatek.
Filtry dla tej kolekcji: Domyślne filtry, które pojawią się na stronie Twojej kolekcji będą pochodzić z kolekcji nadrzędnej, w której nowa kolekcja została utworzona. Filtry to po prostu pola metadanych, które pomagają w odnalezieniu zarówno samej kolekcji, jak i znajdujących się w niej zbiorów danych. Można wybrać dowolną liczbę filtrów.
Wybrane elementy schematów metadanych można wykorzystać przy tworzeniu szablonów zbiorów danych. Pola metadanych mogą być ukryte, wymagane lub opcjonalnie. Po wybraniu pól metadanych i utworzeniu kolekcji, można utworzyć szablony zbioru danych.
Teraz wystarczy kliknąć przycisk „Utwórz kolekcję” i gotowe!
- 1
Pola wymagane oznaczone są czerwoną gwiazdką.
Edycja kolekcji¶
Aby edytować kolekcję, przejdź do jej strony i wybierz przycisk „Edytuj”. Dostępne będą następujące opcje edycji:
Informacje ogólne: pozwala edytować nazwę, identyfikator, kategorię, e-mail do kontaktu, afiliację, opis, elementy metadanych i filtry kolekcji.
Wygląd: pozwala przesłać logo kolekcji, dodać link do strony wydziału lub własnej strony internetowej i wybrać dla swojej kolekcji kolory, które pozwolą ją wyróżnić
Widżety: pozwala uzyskać kod, który można dodać do swojej własnej strony internetowej, aby wyświetlić na niej swoją kolekcję.
Uprawnienia: pozwala nadać użytkownikom repozytorium uprawnienia do kolekcji – np. dać możliwość edycji zbiorów danych – sprawdzić, którzy użytkownicy mają już uprawnienia do tej kolekcji.
Szablony zbiorów danych: są one przydatne, gdy trzeba utworzyć kilka zbiorów danych, które w wielu polach metadanych mają te same informacje. Dzięki szablonom nie trzeba wielokrotnie wpisywać ich ręcznie
Księga gości zbioru danych: pozwala na gromadzenie danych o tym, kto pobiera pliki ze zbioru danych.
Wyróżnione kolekcje: jeśli w kolekcji znajduje się jedna lub więcej kolekcji podrzędnych, można użyć tej opcji, aby wyróżnić je na górze strony kolekcji i pomóc innym łatwo znaleźć interesujące lub ważne kolekcje.
Usuwanie kolekcji: można usunąć swoją kolekcję, o ile nie jest ona opublikowana i nie zawiera żadnych wersji roboczych zbiorów danych.
Informacje ogólne¶
Na stronie „Informacje ogólne” można edytować informacje podane podczas tworzenia kolekcji. Jest to właściwe miejsce, aby zmienić lub dodać kontaktowy adres e-mail. Można też zaktualizować elementy schematów metadanych używane dla zbiorów danych w kolekcji, określić, które pola metadanych są ukryte, wymagane lub opcjonalne oraz zaktualizować filtry, które będą wyświetlane podczas przeglądania kolekcji. Aby skorzystać z szablonów, należy wybrać odpowiednie pola metadanych na stronie „Informacje ogólne”.
Wskazówka: Pola metadanych, które zostały określone jako wymagane, pojawią się na formularzu tworzenia zbioru danych widocznym w momencie dodawania go do kolekcji.
Wygląd¶
Można również dostosować wygląd swojej kolekcji i określić, czy użyty zostanie wygląd kolekcji nadrzędnych zawierających zawierającej daną kolekcję (w górę drzewa kolekcji, aż do kolekcji głównej, czyli strony głównej repozytorium), czy też przesłane zostaną własne plik graficzny. Obsługiwane typy obrazów to JPEG, TIFF lub PNG. Nie powinny być one większe niż 500 KB. Maksymalny rozmiar wyświetlania obrazu to 940 pikseli szerokości i 120 pikseli wysokości. Dodatkowo możesz wybrać kolory nagłówka i tekstu twojej kolekcji. Możesz również dodać link do swojej osobistej strony internetowej, strony internetowej swojej organizacji lub instytucji, swojego wydziału, czasopisma itp.
Widżety¶
Widżety to niewielkie fragmenty kodu, które można umieścić na swojej stronie internetowej, aby wyświetlić na niej swoją kolekcję. Dostępne są dwa rodzaje widżetów: formularz wyszukiwania i widżet wyświetlający zawartość kolekcji. Kod widżetu do umieszczenia na stronie można skopiować z zakładki „Widżety” na stronie „Wygląd + Widżety”. Aby dostosować wysokość widżetu, należy dokonać w kodzie edycji parametru heightPx=500.
Widżet pozwalający na wyszukiwanie w kolekcji¶
Widżet wyszukiwania pozwala osadzić na stronie internetowej formularz wyszukiwania w danej kolekcji. Wyniki wyszukiwania są wyświetlane w nowym oknie przeglądarki
Widżet pozwalający wyświetlić zawartość kolekcji¶
Widżet ten pozwala wyświetlić listę wszystkich kolekcji podrzędnych oraz zbiorów danych w danej kolekcji, umożliwiając ich przeglądanie, sortowanie, filtrowanie i przeszukiwanie. Gdy ktoś kliknie na kolekcję lub zbiór danych w widżecie, wynik wyświetli się w obrębie widżetu na stronie internetowej. Możliwe jest również pobieranie plików danych bezpośrednio z widżetu. Jeśli dostęp do pliku jest ograniczony, użytkownik zostanie przekierowany do kolekcji, aby najpierw zalogować się na konto z odpowiednimi uprawnieniami.
Role i uprawnienia¶
W repozytorium kontom użytkowników można przypisywać role. Rola określa, jakie działania może podejmować użytkownik w odniesieniu do wskazanych kolekcji, zbiorów danych i/lub plików. Z każdą rolą związany jest zestaw uprawnień określających jakie działania mogą podejmować użytkownicy.
Role i uprawnienia mogą być przyznawane również grupom. Grupy można zdefiniować jako zbiór kont użytkowników repozytorium, zbiór adresów IP (np. wszyscy użytkownicy komputerów w sieci biblioteki) lub zbiór wszystkich użytkowników, którzy logują się z konkretnej instytucji za pomocą logowania federacyjnego.
Role i związane z nimi uprawnienia mogą przyznawać administratorzy kolekcji. Jeśli jesteś administratorem kolekcji, link do strony „Uprawnienia” znajdziesz na stronie kolekcji, w menu rozwijanym pod przyciskiem „Edytuj”.
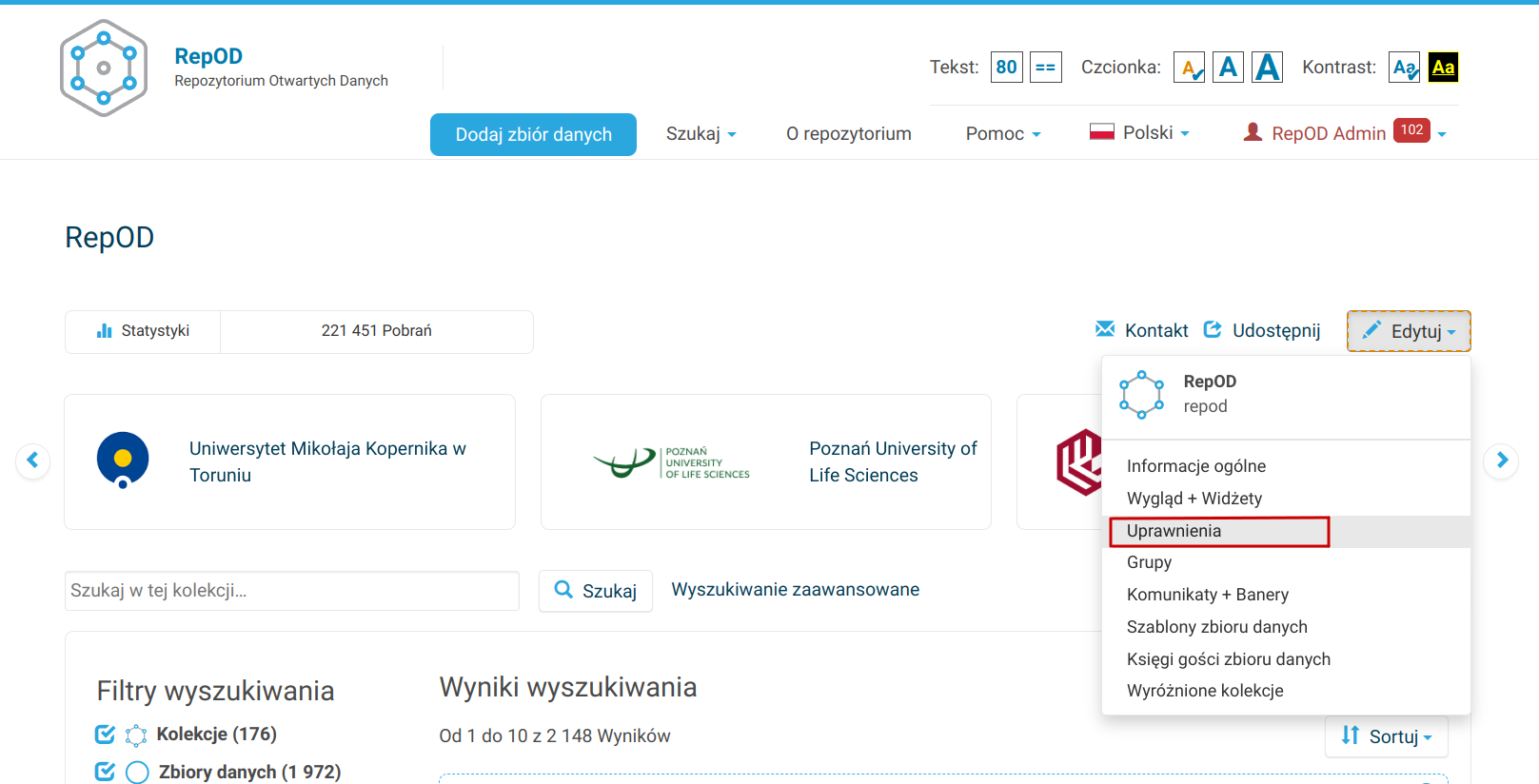
Rys. 2 Zrzut ekranu podstrony repozytorium z podświetlonym linkiem do uprawnień.¶
Kliknięcie na „Uprawnienia” spowoduje przeniesienie na tę stronę:
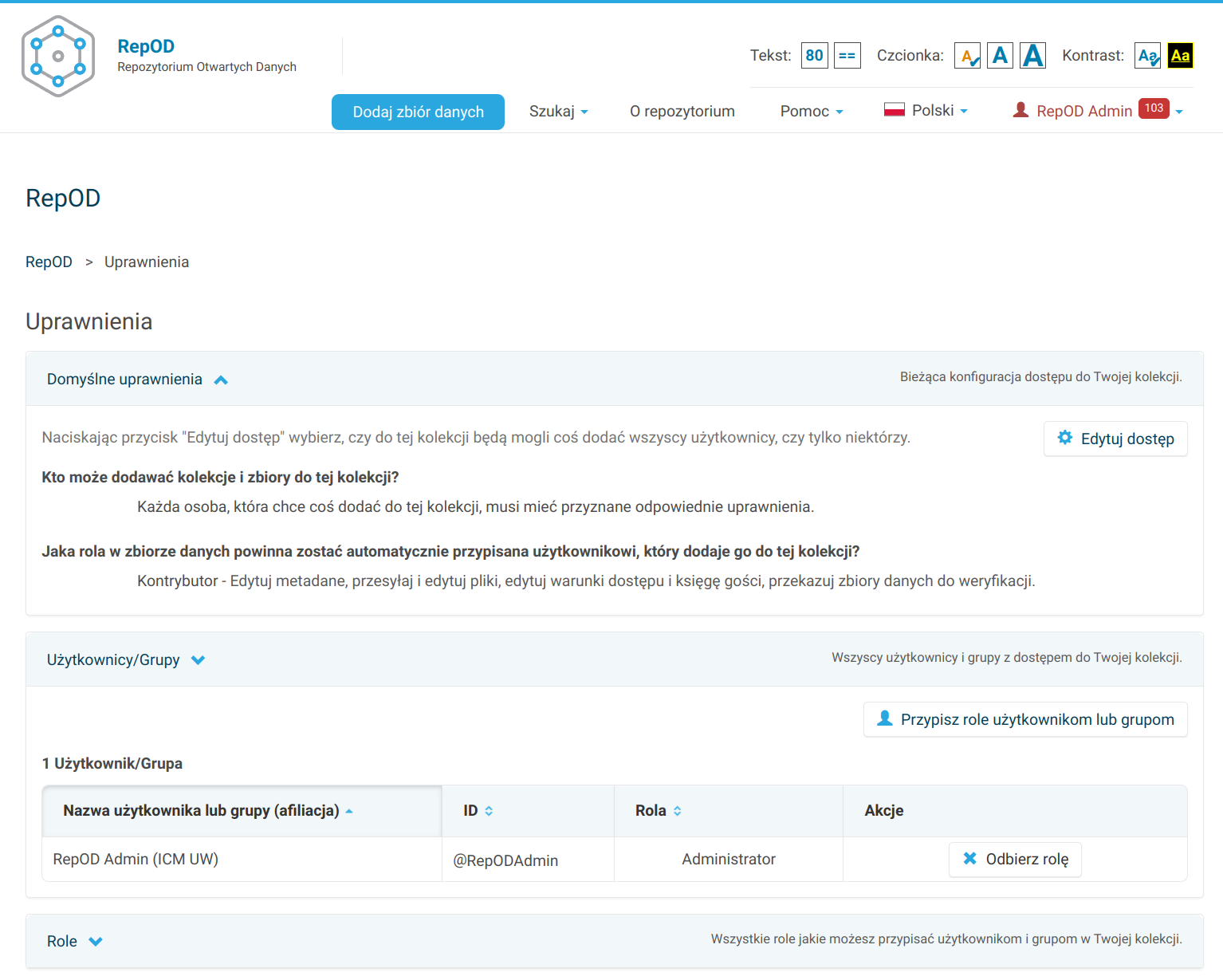
Rys. 3 Zrzut ekranu prezentujący stronę uprawnień.¶
Na stronie „Uprawnienia” znajdziesz trzy sekcje:
Uprawnienia: Tu można określić jacy użytkownicy mogą dodawać zbiory danych i kolekcje podrzędne do danej kolekcji, oraz jaki otrzymają w odniesieniu do nich zakres uprawnień.
Użytkownicy/Grupy: Tutaj można przypisać role konkretnym użytkownikom lub grupom, określając, jakie działania będą mogli podejmować w kolekcji. Możesz również wykorzystać listę wszystkich użytkowników, którzy mają przypisane role w danej kolekcji i odebrać je, jeśli zajdzie taka potrzeba.
Tutaj znajdziesz pełną listę ról, które mogą być przyznane użytkownikom danej kolekcji. Każda rola zawiera listę związanych z nią uprawnień
Zauważyć należy, że jeśli w konfiguracji Repozytorium włączone zostało dziedziczenie ról (opcja :InheritParentRoleAssignments), nawet w nowo utworzonej kolekcji znajdą się użytkownicy i grupy, którym przyznano już role. Więcej informacji na temat tego ustawienia znajduje się w sekcji Configuration w Podręczniku instalacji.
Konfiguracja dostępu¶
W zakładce „Uprawnienia” kliknięcie przycisku „Edytuj dostęp” otwiera okno, które pozwala określić, kto może dodawać kolekcje i zbiory danych do tej kolekcji oraz jakie uprawnienia otrzymają ci użytkownicy.
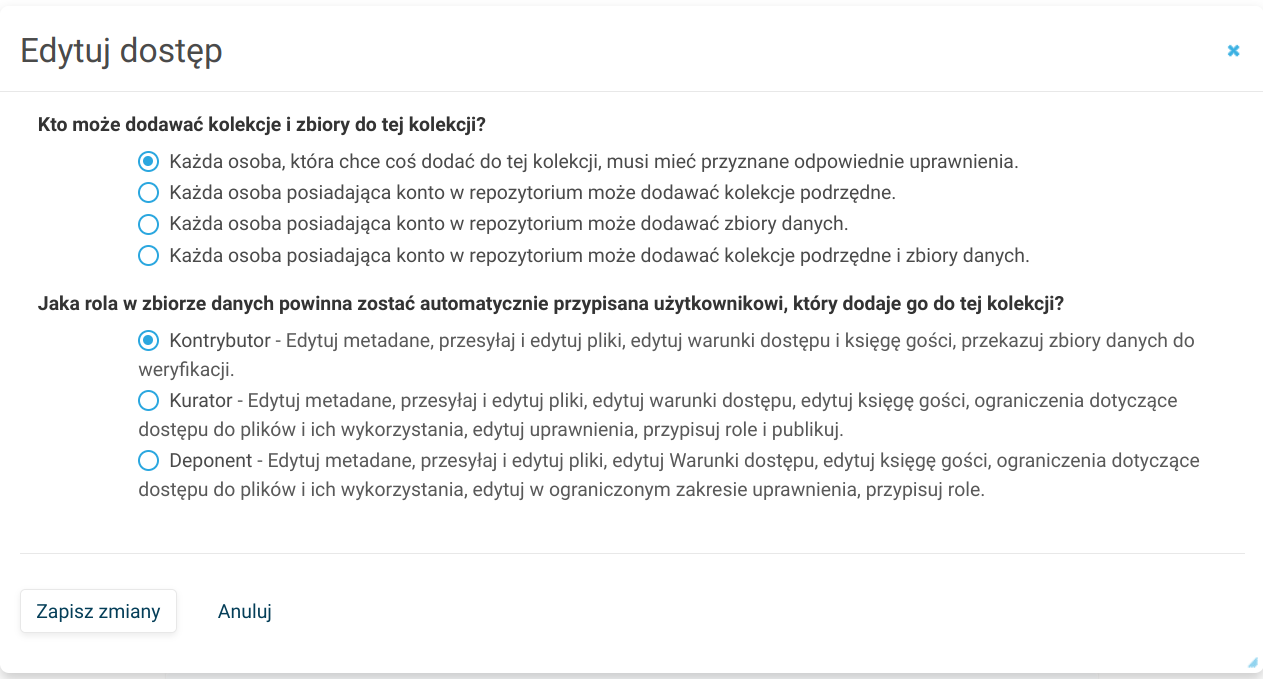
Rys. 4 Zrzut ekranu prezentujący okno modalne edycji uprawnień dostępu.¶
Pierwsza opcja na tej stronie pozwala określić, w jakim stopniu Twoja kolekcja będzie otwarta na nowe elementy. Można tu określić, czy wszyscy zalogowani użytkownicy będą mogli dodawać do danej kolekcji zbiory danych i kolekcje podrzędne.
Druga opcja na tej stronie pozwala na wybór roli, a tym samym uprawnień, przyznawanych użytkownikom, którzy dodadzą zbiory danych do danej kolekcji. Każdemu użytkownikowi, który utworzy zbiór danych w kolekcji, w odniesieniu do tego zbioru danych zostanie automatycznie przyznana wskazana rola. Rola, jaką otrzymuje użytkownik określa jego uprawnienia do utworzonego przez niego zbioru danych. Kluczowa różnica między rolą kontrybutora rolą deponenta a rolą kuratora polega na tym, że kuratorzy mogą publikować swoje zbiory danych, podczas gdy kontrybutorzy i deponenci muszą przesłać zbiór danych do weryfikacji przed publikacją. Dodatkowo, kuratorzy i deponenci mogą zarządzać uprawnieniami do zbioru danych. Zauważyć trzeba, że to ustawienie nie działa wstecz, tj. nie odnosi się do osób, które wcześniej dodały zbiory do danej kolekcji, a jedynie do tych użytkowników którzy w przyszłości dodadzą nowe zbiory danych.
Oba te ustawienia mogą być zmienione w dowolnym momencie.
Przypisywanie ról użytkownikom i grupom¶
W sekcji „Użytkownicy/Grupy” możesz dodawać, edytować lub usuwać role w kolekcji. Rola to zestaw uprawnień w kolekcji nadawanych użytkownikowi lub grupie. Na przykład, rola „Kontrybutor” daje następujące uprawnienia w kolekcji i wszystkich umieszczonych w niej zbiorach danych: WyświetlNieopublikowanąKolekcję, PobierzPlik, EdytujZbiórDanych, oraz UsuńWersjęRobocząZbioruDanych. Nie daje ona jednak uprawnienia PublikujZbiórDanych, a tym samym nie daje możliwości publicznego udostępniania zbiorów danych w kolekcji. Aby dodać to uprawnienie, należy przyznać taką rolę, która je obejmuje, np. rolę kuratora. Użytkownicy i grupy mogą w razie potrzeby pełnić wiele ról jednocześnie. Role można usunąć w każdej chwili. Wszystkie role i związane z nimi uprawnienia są wymienione w zakładce „Role” na tej samej stronie.
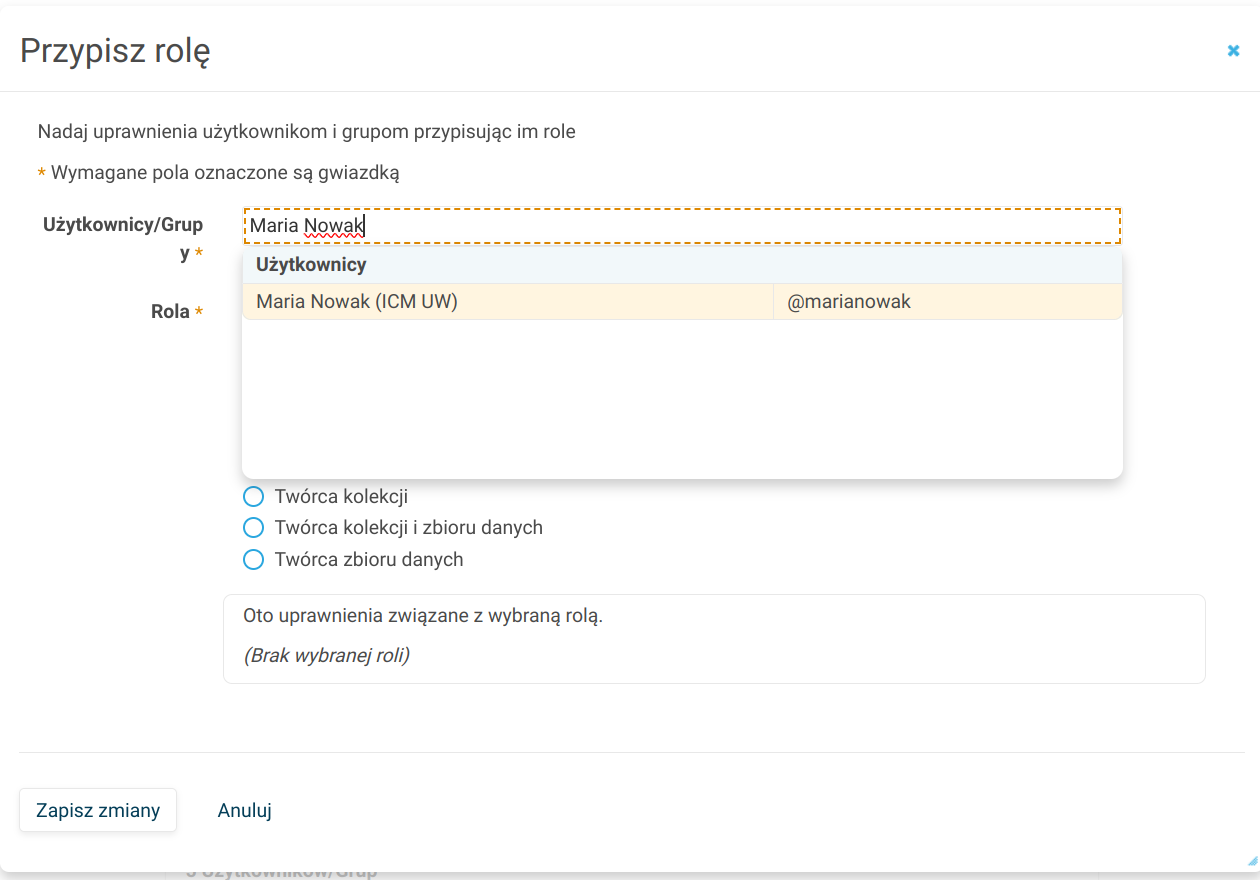
Rys. 5 Zrzut ekranu prezentujący okno modalne przypisywania ról z widoczną sugestią dla pola Użytkownik/Grupa¶
Zauważyć trzeba, że rola twórcy zbioru danych i rola kontrybutora są czasami mylone. Rola twórcy zbioru danych jest przypisana na poziomie kolekcji i pozwala użytkownikowi na tworzenie w niej nowych zbiorów danych. Rola kontrybutora może być przypisana na poziomie zbioru danych, co daje użytkownikowi możliwość edycji tego konkretnego zbioru danych. Rola kontrybutora może być ewentualnie przypisana na poziomie kolekcji, co daje użytkownikowi możliwość edycji wszystkich umieszczonych w niej zbiorów danych.
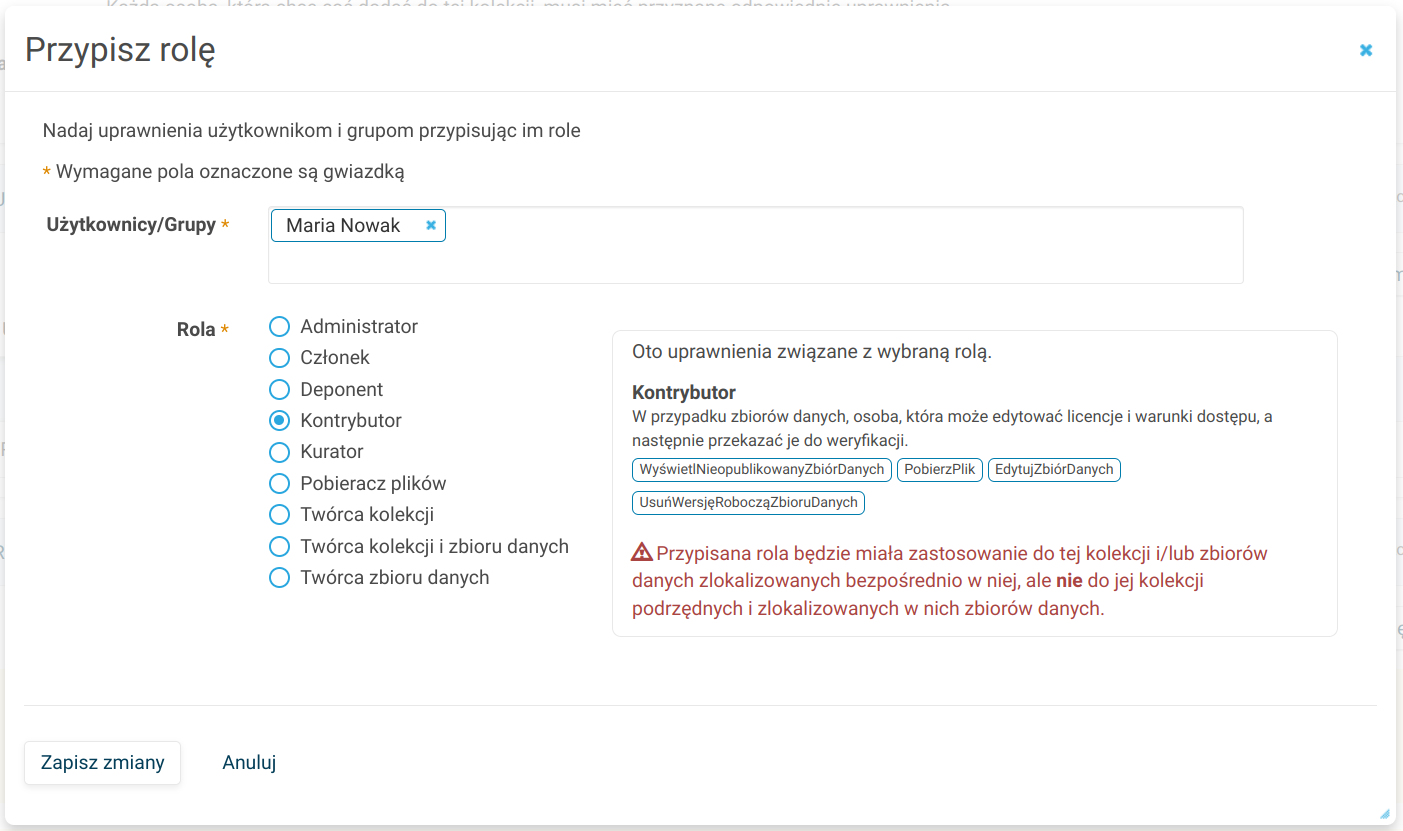
Rys. 6 Zrzut ekranu prezentujący okno modalne przypisywania ról.¶
Informacja
Aby przypisać określoną rolę do WSZYSTKICH kont użytkowników w danej instalacji repozytorium, należy przypisać ją do grupy o nazwie :authenticated-users.
Szablony zbiorów danych¶
Szablony są przydatne, gdy kilka zbiorów danych w wielu polach metadanych zawiera te same informacje. Dzięki szablonom nie trzeba wielokrotnie wpisywać ich ręcznie. Są one tworzone na poziomie kolekcji. Szablon można ustawić jako domyślny (nie jest jednak obowiązkowy). Szablon można skopiować, jeśli chce się utworzyć nowy szablon z podobnymi metadanymi. Można go też usunąć – wtedy nie jest on widoczny przy tworzeniu nowych zbiorów danych. Gdy szablon jest usuwany, nie ma to wpływu na już istniejące zbiory danych, w których został użyty.
jak utworzyć szablon?
W tym celu należy przejść na stronę kolekcji, kliknąć przycisk „Edytuj” i wybrać opcję „Szablony zbioru danych”.
Nastąpi przejście na stronę „Zarządzaj szablonami zbiorów danych”. Na tej stronie można 1) określić, czy zostaną wykorzystane szablony z kolekcji nadrzędnej, 2) utworzyć nowy szablon zbioru danych lub 3) skorzystać z obu tych możliwości.
Kliknięcie opcji „Utwórz szablon zbioru danych” rozpocznie proces tworzenia nowego szablonu. Strona tworzenia szablonu przypomina nieco stronę tworzenia zbioru danych z dodatkowym polem pozwalającym określić nazwę szablonu, które znajduje się u góry strony.
Po kliknięciu przycisku „Zapisz” nastąpi przejście z powrotem na stronę „Zarządzaj szablonami zbiorów danych”. Szablon powinien być teraz widoczny i posiadać opcje „Ustaw jako domyślny”, „Edytuj”, „Wyświetl” i „Usuń”.
Kolekcja nie musi mieć domyślnego szablonu. Użytkownicy mogą też wybrać, którego szablonu chcą użyć na stronie „Dodaj nowy zbiór danych”.
Aby sprawdzić, które pola metadanych mają wypełnione informacje, należy kliknąć przycisk „Wyświetl” na stronie „Zarządzaj szablonami zbiorów danych”.
* Należy pamiętać, że podziału pól metadanych na ukryte, wymagane i opcjonalne można dokonać na stronie „Informacje ogólne” kolekcji.
Księgi gości zbioru danych¶
Księgi gości pozwalają na gromadzenie danych o tym, kto pobiera pliki ze zbiorów danych. Można zbierać informacje o koncie (nazwa użytkownika, imię i nazwisko, afiliacja, itp.), jak również tworzyć niestandardowe pytania własne. Możesz również pobrać dane zebrane z aktywnych ksiąg gości w formacie plików Excela.
Jak stworzyć księgę gości?
Po utworzeniu kolekcji kliknij na przycisk „Edytuj kolekcję” i wybierz „Księgi gości zbioru danych”.
Domyślnie księgi gości utworzone w kolekcji nadrzędnej pojawią się w Twojej kolekcji. Jeśli nie chcesz korzystać z tych ksiąg gości, usuń zaznaczenie pola „Uwzględnij księgi gości z [nazwa kolekcji nadrzędnej]”
Aby utworzyć nową księgę gości, kliknij przycisk „Utwórz księgę gości zbioru danych” znajdujący się po prawej stronie.
Nadaj nazwę księdze gości, wybierz informacje, które mają być gromadzone (wszystkie informacje o koncie użytkownika są zbierane, kiedy ktoś pobiera plik), a następnie dodaj pytania własne (odpowiedź na nie może być wymagana lub niewymagana).
Po zakończeniu kliknij przycisk „Utwórz księgę gości zbioru danych”.
Zauważ, że po jej utworzeniu, dla twojej księgi gości dostępnych jest kilka opcji
Jeśli chcesz korzystać z utworzonej przez siebie księgi gości, musisz najpierw kliknąć przycisk „Włącz” w kolumnie „Akcje”. Gdy księga gości zostanie włączona, możesz przejść do edycji zbioru danych i przypisać księgę gości do zbioru danych.
Dostępne są również opcje przeglądania, kopiowania, edytowania i usuwania księgi gości.
Po pobraniu przez kogoś pliku ze zbioru danych, do którego przypisano księgę gości, pojawi się opcja pobrania zgromadzonych danych.
Wyróżnione kolekcje¶
Wyróżnienie kolekcji to sposób jej prezentację w sposób zwracający uwagę użytkowników.
Kliknij na „Wyróżnione kolekcje”. Pojawi się okno dialogowe. Wybierz kolekcje podrzędne, które chcesz wyróżnić.
Informacja
Można wyróżnić jedynie te kolekcje podrzędne, które zostały opublikowane.
Przypięcie zbioru danych¶
Przypięcie zbioru danych pozwala właścicielowi kolekcji na powiązanie swojej kolekcji ze zbiorem danych znajdującym się poza tą kolekcją. Przypięty zbiór pojawi się na liście zawartości tej kolekcji, choć w rzeczywistości się w niej nie znajduje. Można przypiąć do swojej kolekcji zbiory danych innych użytkowników, ale nie zmieni to uprawnień do dokonywania edycji lub innych działań. Przypięty zbiór danych pozostanie pod kontrolą pierwotnego użytkownika.
Na przykład, współpracujący ze sobą badacze z różnych instytucji mogą przypiąć swoje wspólne zbiory danych do swoich osobistych kolekcji. Ułatwi to znalezienie danych zainteresowanym osobom z obu instytucji.
Aby przypiąć zbiór danych, nie trzeba posiadać do niego żadnych szczególnych uprawnień. W kolekcji, do której chcesz przypiąć zbiór danych, musisz dysponować uprawnieniem DodajZbiórDanych. Jeśli jesteś twórcą kolekcji, powinieneś mieć już to uprawnienie. Jeśli nie, poproś administratora kolekcji o przypisanie go do Twojego konta.
Aby przypiąć zbiór danych do kolekcji, musisz przejść do strony tego zbioru danych i kliknąć przycisk „Przypnij” w prawym górnym rogu. Otworzy się okno, w którym można wpisać nazwę kolekcji, do której chcesz przypiąć zbiór danych. Wybierz właściwą kolekcję i kliknij przycisk „Zapisz”. Zbiór zostanie powiązany i pojawi się w odpowiedniej kolekcji.
Obecnie w interfejsie użytkownika nie ma możliwości usunięcia utworzonych powiązań. W przypadku konieczności usunięcia powiązania między kolekcją a zbiorem danych należy skontaktować się z pomocą techniczną repozytorium.
Przypinanie kolekcji¶
Podobnie, jak to ma miejsce w przypadku przypinania zbioru danych, Repozytorium pozwala właścicielom kolekcji na ich powiązanie. Kolekcja pojawi się na liście zawartości innej kolekcji, do której jest przypięta, choć w rzeczywistości nie będzie włączona w jej obręb. Obecnie funkcja przypinania kolekcji jest dostępna jedynie dla superużytkowników.
Aby przypiąć jakąś jakaś kolekcja została przypięta do innej kolekcji, należy skontaktować się z pomocą techniczną repozytorium.
Opublikowanie kolekcji¶
Gdy kolekcja będzie już gotowa do opublikowania, należy przejść na jej stronę i kliknąć widoczny po prawej stronie przycisk „Opublikuj”. Operacji opublikowania kolekcji nie można cofnąć, więc trzeba ją potwierdzić raz jeszcze w oddzielnym okienku.