Zbiór danych + zarządzanie plikami¶
Na zbiór danych w repozytorium składają się dane, dokumentacja, kod i opisujące ten zbiór metadane.
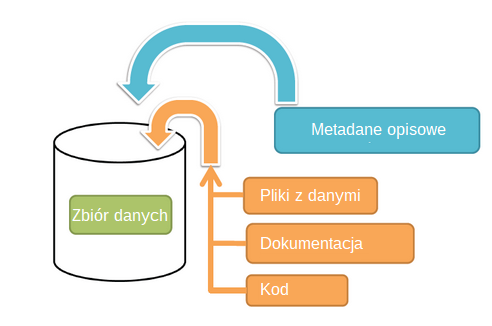
Rys. 7 Schemat zbioru danych w systemie Dataverse. Na zbiór danych w repozytorium składają się dane, dokumentacja i kod.¶
Wspierane metadane¶
Zbiór danych zawiera trzy poziomy metadanych:
Metadane cytowania: wszelkie metadane potrzebne do utworzenia cytowania danych oraz inne metadane o charakterze ogólnym, które można zastosować do dowolnego zbioru danych;
Metadane specyficzne dla danej dziedziny: obecnie wspierane są metadane geoprzestrzenne oraz metadane dla nauk społecznych, nauk przyrodniczych oraz astronomii.
Metadane na poziomie plików: różnią się w zależności od typu pliku danych - więcej szczegółów znajduje się w sekcji Obsługa plików.
By znaleźć więcej szczegółów na temat tego, jakie metadane cytowania oraz metadane dziedzinowe są obecnie wspierane, zobacz nasz Dodatek.
Wspierane formaty eksportu metadanych¶
Po opublikowaniu zbioru danych jego metadane można wyeksportować. Przycisk na zakładce metadanych na stronie zbioru pozwala użytkownikowi na wyeksportowanie metadanych z ostatnio opublikowanej wersji zbioru. Obecnie obsługiwane są następujące formaty eksportu: Datacite, DDI, Dublin Core, Schema.org, JSON-LD, OpenAIRE oraz natywny format JSON.
Dodawanie nowego zbioru danych¶
Przejdź do kolekcji, w której chcesz dodać zbiór danych
Kliknij przycisk „Dodaj dane” i w menu rozwijanym wybierz „Nowy zbiór danych”.
Wypełnij co najmniej wszystkie pola wymagane – są one oznaczone gwiazdką (np. tytuł zbioru danych, autor, opis, e-mail osoby do kontaktu i obszar tematyczny). Dzięki temu możliwe będzie utworzenie sugerowanego cytowania zbioru danych i przypisanie do niego identyfikatora DOI.
Przejdź w dół do sekcji „Pliki” i kliknij na „Wybierz pliki do dodania”, aby dodać pliki do swojego zbioru danych. Jeśli pozwala na to konfiguracja repozytorium, możesz również przesyłać pliki bezpośrednio z serwisu Dropbox. Wskazówka: Pliki możesz dodać metodą „przeciągnij i upuść”. Możesz też wybrać naraz wiele plików znajdujących się na Twoim komputerze. Twoje pliki pojawią się poniżej przycisku „Wybierz pliki do dodania”. W tym miejscu gdzie możesz dodać opis i tagi (za pomocą przycisku „Edytuj” wybierając opcję „Tagi”) dla każdego pliku. Dodatkowo, do każdego pliku zostanie przypisana suma kontrolna MD5. W przypadku przesłania pliku tabelarycznego do tego pliku zostanie dodany uniwersalny odcisk numeryczny Universal Numerical Fingerprint (UNF).
Gdy skończysz, kliknij przycisk „Zapisz zbiór danych”. Utworzona zostanie nieopublikowana wersja robocza zbioru.
Informacja
Uwaga: Dodatkowe metadane można dodać już po utworzeniu pierwszej wersji roboczej zbioru danych. W tym celu należy kliknąć przycisk „Edytuj” i wybrać pozycję „Metadane”.
Przesyłanie plików¶
Oprogramowanie repozytorium oferuje wiele metod przesyłania plików do zbioru danych. Udostępnienie poszczególnych metod zależy od konfiguracji konkretnego repozytorium , więc nie wszystkie z wymienionych opcji muszą być widoczne w danej instalacji
Jeśli dostępnych jest wiele opcji przesyłania danych, można wybrać, które z nich zostaną użyte w przypadku danego zbioru. Zbiór danych może używać tylko jednej metody przesyłania. Po przesłaniu pliku przy użyciu jednej z dostępnych metod przesyłania, metoda ta zostaje przypisana na stałe do tego zbioru
Możesz przesłać pliki do zbioru danych podczas jego tworzenia. Możesz również przesłać je już po jego utworzeniu klikając przycisk „Edytuj” na górze strony zbioru danych i wybierając z listy rozwijanej „Pliki (przesyłanie)” lub klikając przycisk „Prześlij pliki” nad tabelą plików w zakładce „Pliki”. W obu przypadkach nastąpi przekierowanie na stronę przesyłania plików tego zbioru danych.
W przypadku niektórych plików możliwy jest dostęp do dodatkowych funkcji. Więcej informacji można znaleźć w sekcji Obsługa plików.
Przesyłanie plików przez HTTP¶
Przesyłanie przez HTTP to popularny sposób na załadowanie plików. Wykorzystuje on przeglądarkę internetową i jest stosowany w wielu aplikacjach internetowych. Pliki można przesyłać wybierając je za pomocą przeglądarki lub przeciągając je i upuszczając do komponentu przesyłania.
Po przesłaniu plików można edytować metadane plików, ograniczyć do nich dostęp 1 i/lub dodawać znaczniki. Kliknij „Zapisz zmiany”, aby zakończyć przesyłanie. Jeśli przesłałeś plik przez pomyłkę, możesz go usunąć przed zapisaniem. Wybierz plik do usunięcia klikając w pole wyboru, następnie kliknij przycisk „Usuń” widoczny nad tabelą plików.
Dopuszczalny rozmiar przesyłanych plików różni się w zależności od instalacji oprogramowania Dataverse. Informację o dopuszczalnym rozmiarze pliku można znaleźć nad oknem do przesyłania HTTP. Jeśli chcesz przesłać bardzo duży plik lub bardzo dużą liczbę plików, rozważ użycie przesyłania za pomocą rsync + SSH, jeśli instalacja Dataverse oferuje to rozwiązanie.
- 1
Niektóre instalacje Repozytorium nie dają tej możliwości
Obsługa plików¶
Z niektórymi typami plików w repozytorium związane są dodatkowe funkcje takie jak pobieranie w różnych formatach, tworzenie podzbiorów, przechowywanie metadanych na poziomie pliku, cytowanie danych na poziomie pliku, wizualizację i analizę danych. W poniższych sekcjach znajdują się informacje na temat specjalnych funkcji dostępnych dla poszczególnych typów plików.
Tabelaryczne pliki danych¶
Pliki w niektórych formatach – Stata, SPSS, R, Excel (xlsx), CSV i TSV - mogą być traktowane jako dane tabelaryczne (zob. Analiza danych tabelarycznych w podręczniku użytkownika).
Dodatkowo możliwe jest pobranie danych tabelarycznych w następujących postaciach (opcja dostępna w menu rozwijanym znajdującym się pod przyciskiem „Pobierz”):
Jako dane rozdzielone tabulatorami (TSV) (z nazwami zmiennych w pierwszym wierszu);
Jako oryginalny plik przesłany przez użytkownika;
Jako dane programu R (rdata), jeżeli oryginalny plik nie był w formacie R;
Jako metadane zmiennych (jako plik XML wg schematu DDI Codebook);
Jako cytowanie pliku danych (obecnie w formacie RIS, EndNote XML lub BibTeX);
Wszystkie powyższe w postaci spakowanej.
Astronomia (FITS)¶
Metadane znalezione w sekcji nagłówka plików Flexible Image Transport System (FITS) są automatycznie wyodrębniane przez repozytorium, agregowane i wyświetlane jako metadane specyficzne dla zbioru danych astronomicznych, do którego należy dany plik. Metadane tego pliku FITS są przeszukiwalne i dostępne do przeglądania na poziomie zbioru danych.
Pliki skompresowane¶
W zależności od konfiguracji, repozytorium może automatycznie dokonywać próby rozpakowania wszystkich przesłanych plików w formacie zip. Jeśli z jakiegokolwiek powodu próba ta nie powiedzie się, plik zostanie przesłany w niezmienionej postaci. Również jeśli liczba plików w środku jest większa niż ustalony limit (domyślnie wynoszący 1000, ale możliwy do skonfigurowania przez administratora), pojawi się komunikat o błędzie, a plik zip zostanie przesłany w niezmienionej postaci.
Informacja
Jeżeli przesłany plik zip zawiera podfoldery, nazwy folderów zostaną zachowane jako atrybuty DirectoryLabel w metadanych plików odpowiadających poszczególnym plikom danych. Począwszy od wersji 4.11 Dataverse etykiety te są używane tylko do przywracania struktury folderów w wieloplikowych, spakowanych pakietach do pobrania (zob. Data Access API w języku angielskim, aby uzyskać więcej informacji).
Inne typy plików¶
Dostępnych jest kilka zaawansowanych opcji dla niektórych typów plików.
Pliki obrazów: .jpg, .png i .tif mogą być wybrane jako domyślna miniaturka zbioru danych. Wybrana miniaturka pojawi się na liście wyników wyszukiwania przy odpowiednim zbiorze danych.
Pliki SPSS: Pliki SPSS mogą być oznaczane językiem, w którym zostały pierwotnie zakodowane. Opcję tę można znaleźć klikając na „Opcje zaawansowane” i wybierając język z podanej listy.
Edycja plików¶
Edycja metadanych pliku¶
Strona zbioru danych, który ma być edytowany zawiera listę plików. Należy wybrać pliki, które chcemy edytować. Można w tym celu skorzystać z opcji „Wybierz wszystkie” lub zaznaczyć poszczególne pliki. Następnie należy kliknąć przycisk „Edytuj pliki” nad tabelą z plikami i z menu rozwijanego wybrać którąś z dostępnych opcji:
Usunięcie wybranych plików.
Edycja metadanych wybranych plików (np. ich nazwy czy opisu).
Edycja licencji wybranych plików.
Edycja tagów wybranych plików.
Nie jest konieczne opuszczanie strony zbioru danych, aby ukończyć te czynności. Wyjątkiem jest edycja metadanych pliku, która przenosi na stronę „Edytuj pliki”, na której należy kliknąć „Zapisz zmiany”, aby zachować zmiany i powrócić do strony zbioru danych.
Zastępowanie plików¶
Gdy zajdzie konieczność zastąpienia pliku, a nie chcemy dodawać nowego, można to zrobić korzystając z funkcji zastąpienia pliku. Zastosowanie tej opcji pozwoli na śledzenie historii tego pliku w różnych wersjach zbioru danych, zarówno przed, jak i po jego zastąpieniu. Może to być pomocne w aktualizacji danych lub w naprawie błędnych danych. Zastąpienie pliku tworzy wyraźne połączenie między poprzednią a obecną wersją zbioru danych. Funkcja ta nie jest dostępna dla niepublikowanych wersji roboczych zbiorów danych. Należy również pamiętać, że zastąpienie pliku nie spowoduje automatycznego przeniesienia metadanych tego pliku, ale po wymianie pliku jego oryginalne metadane można nadal znaleźć, odwołując się do poprzedniej wersji pliku w zakładce „Wersje” na stronie pliku.
Aby zastąpić plik, należy na jego stronie kliknąć przycisk „Edytuj”, a następnie z listy rozwijanej wybrać opcję „Zastąp”. Spowoduje to przejście do strony zastępowania plików, na której można zapoznać się z metadanymi ostatnio opublikowanej wersji pliku i przesłać plik, który ma go zastąpić. Po przesłaniu nowego pliku można edytować jego nazwę, opis i znaczniki. Po zakończeniu procesu zastępowania należy kliknąć „Zapisz zmiany”.
Po pomyślnym zastąpieniu pliku zostanie utworzona nowa wersja robocza zbioru danych. Podsumowanie tych działań zostanie zapisane w zakładce „Wersje” zarówno na stronie zbioru danych, jak i na stronie pliku. Zakładka „Wersje” umożliwia dostęp do wszystkich poprzednich wersji pliku we wszystkich poprzednich wersjach zbioru danych, w tym do starej wersji pliku sprzed jego zastąpienia.
Księga gości¶
W tym miejscu można utworzyć księgę gości dla zbioru danych, która będzie ustawiona na poziomie kolekcji. Szczegółowe instrukcje są dostępne w sekcji Księgi gości zbioru danych na stronie poświęconej administrowaniu kolekcją.
Role i uprawnienia¶
Do kont użytkowników repozytorium można przypisać role. Rola określa, jakie działania można podejmować w odniesieniu do danej kolekcji, zbioru danych i/lub plików. Do każdej roli przypisany jest zestaw uprawnień, określający jakie działania można podjąć.
Role i uprawnienia mogą być również przyznawane grupom. Grupę może stanowić zbiór kont użytkowników repozytorium, zbiór adresów IP (np. wszystkich użytkowników komputerów w danej bibliotece) lub zbiór wszystkich użytkowników, którzy logują się za pomocą konkretnego loginu instytucjonalnego (np. każdy, kto loguje się za pomocą konta uczelnianego).
Poziom zbioru danych¶
Administratorzy lub kuratorzy zbioru danych mogą przypisywać role i uprawnienia użytkownikom danego zbioru danych. W tym celu należy przejść do strony uprawnień zbioru danych klikając przycisk „Edytuj”, z listy rozwijanej wybierając opcję „Uprawnienia” , a następnie opcję „Zbiór danych”.
Na stronie uprawnień zbioru danych widoczne są dwie sekcje:
Użytkownicy/grupy: w tym miejscu można przypisać role konkretnym użytkownikom lub grupom, określając jakie działania mogą podejmować w danym zbiorze. Można także przejrzeć listę wszystkich użytkowników z wyszczególnionymi rolami jakie zostały im przypisane w tym zbiorze danych. W tym samym widoku można też usunąć te uprawnienia. Niektórzy z użytkowników widocznych na liście mogą mieć role przypisane na poziomie kolekcji. W takim przypadku role te mogą być usunięte tylko na stronie uprawnień kolekcji.
Role: W tym miejscu można przejrzeć pełną listę ról możliwych do przypisania użytkownikom zbioru danych. Każda rola zawiera listę powiązanych z nią uprawnień.
Poziom pliku¶
Dostęp do określonych plików w zbiorze danych może być ograniczony, czyli przyznany tylko uprawnionym, konkretnym użytkownikom lub grupie osób, którzy otrzymają prawa dostępu. Administrator lub kurator zbioru danych może przypisać odpowiednie uprawnienia przechodząc na stronę uprawnień do plików i klikając „Edytuj”, wybierając „Uprawnienia” z listy rozwijanej, a następnie wybierając opcję „Plik”.
Strona uprawnień na poziomie plików zbioru danych ma dwie sekcje:
Użytkownicy/grupy: sekcja ta pokazuje, którzy użytkownicy lub grupy otrzymali już dostęp do określonych plików. Po kliknięciu „Przyznaj dostęp użytkownikom/grupom”, otworzy się okno, w którym można przyznać dostęp do określonych plików w zbiorze danych określonym użytkownikom lub grupom. Jeśli użytkownik poprosił o dostęp do pliku w zbiorze danych, można w tym miejscu wyrazić na to zgodę lub odrzucić prośbę o dostęp.
Pliki zastrzeżone: W tej sekcji informacje o dostępie są rozbite na poszczególne pliki zbioru danych. W odniesieniu do każdego pliku można kliknąć przycisk „Przydziel dostęp”, aby wyświetlić okno, w którym można przyznać dostęp do tego pliku określonym użytkownikom lub grupom.
Proweniencja danych¶
Proweniencja danych dotyczy tego, skąd pochodzą Twoje dane i w jaki sposób osiągnęły aktualną postać. Jest to informacja o pochodzeniu pliku danych, wszelkich przekształceniach dokonanych w tym pliku oraz osobach lub organizacjach powiązanych z tym plikiem. Proweniencja pliku danych może pomóc w odtworzeniu i sprawdzeniu zgodności z przepisami prawa. Repozytorium pomaga śledzić pochodzenie danych. Obecnie repozytorium udostępnia informacje o proweniencji tylko użytkownikom uprawnionym do edytowania danego zbioru danych.
Repozytorium przyjmuje informacje o proweniencji danych w dwóch postaciach: jako Plik proweniencji lub tekstowy opis pochodzenia. Informacje o proweniencji danych można dołączyć do plików danych w repozytorium w trakcie przesyłania plików, klikając Edycja -> Proweniencja (zob. Rys. 8):
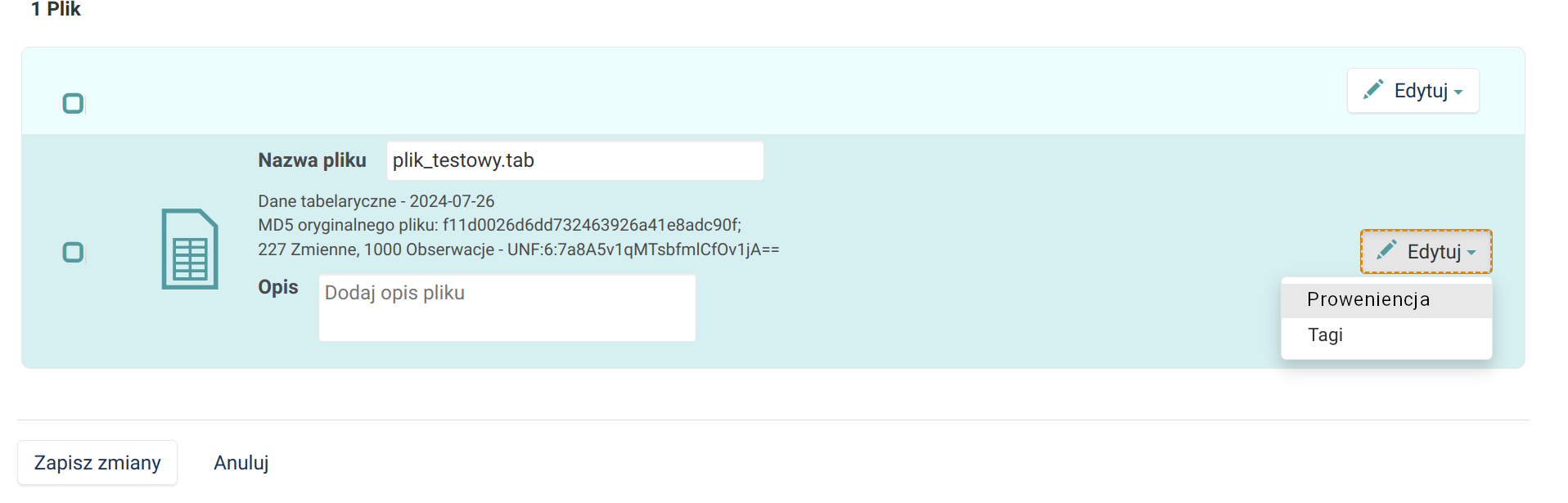
Rys. 8 Zrzut ekranu edycji pliku z podświetlonym punktem wprowadzania dla edycji proweniencji¶
Otworzy się okno, w którym można dodać plik z danymi dotyczącymi proweniencji i/lub opis proweniencji (zob. Rys. 9):
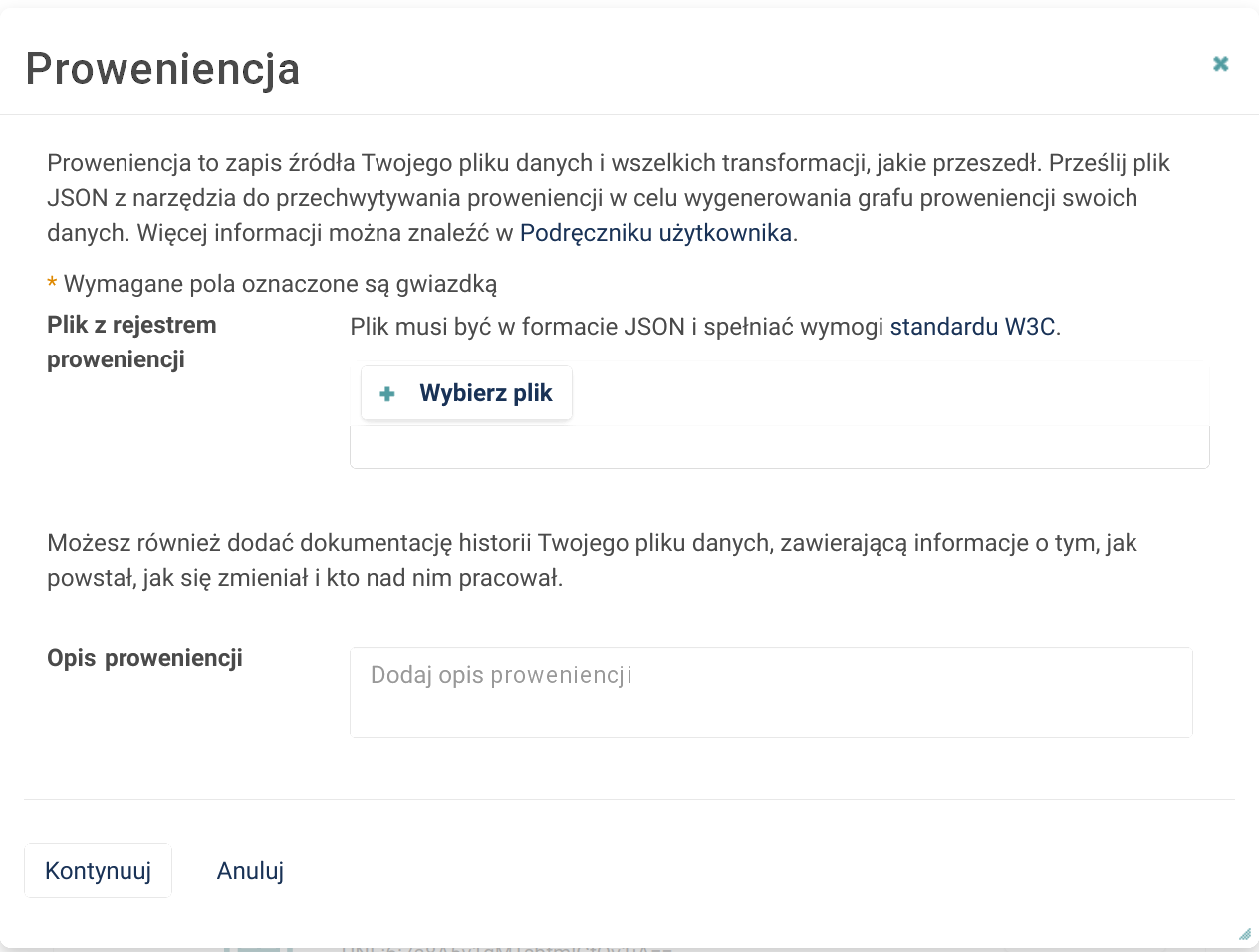
Rys. 9 Zrzut ekranu przedstawiający okno modalne edycji proweniencji¶
Plik proweniencji jest preferowanym sposobem przekazywania do Repozytorium informacji o proweniencji danych, jako że zapewnia jej szczegółowy i wiarygodny opis. Pliki proweniencji są zazwyczaj generowane w trakcie procesu analizy danych, przy użyciu narzędzi do rejestrowania proweniencji takich jak provR, RDataTracker, NoWorkFlow, Recordr lub CamFlow.
Po przesłaniu pliku proweniencji, repozytorium będzie potrzebowało dodatkowych informacji, aby połączyć go z właściwym plikiem danych. Po przesłaniu pliku proweniencji pojawi się pod nim okienko z napisem „połączone jednostki”. Pliki proweniencji zawierają listę „jednostek”, która obejmuje plik danych, a także wszelkie powiązane z nim obiekty (np. wykres, moduł sprawdzania pisowni itp.). Należy wskazać, która jednostka w pliku proweniencji reprezentuje plik danych. Można to zrobić wpisując nazwę jednostki w wskazanym miejscu lub klikając strzałkę i wybierając właściwą jednostkę z listy w pliku proweniencji.
Więcej informacji na temat jednostek i zawartości plików pochodzenia znajduje się w Elementarzu Modelu W3C PROV.
Po przesłaniu pliku proweniencji i podłączeniu odpowiedniej jednostki, po naciśnięciu przycisku „Podgląd” wyświetlony zostanie surowy plik w formacie JSON utworzony na podstawie pliku proweniencji. W ten sposób można upewnić się, czy przesłany został właściwy plik. Zalecane jest dokładne sprawdzenie, ponieważ plik proweniencji będzie zapisany na trwałe po zakończeniu tego działania: nie będzie go można już zastąpić, usunąć ani w inny sposób edytować. Plik proweniencji ma zapewnić stały, niezmienny zapis historii pliku danych. Trwałe zapisanie pliku proweniencji odbywa się w różnych punktach w zależności od statusu pliku danych. Jeśli jest to zupełnie nowy, nie opublikowany wcześniej plik danych, to powiązany z nim plik proweniencji zostanie trwale zapisany dopiero po opublikowaniu zbioru danych. Jeśli ten plik danych był już opublikowany w poprzedniej wersji zbioru danych, to powiązany z nim plik proweniencji zostanie trwale zapisany zaraz po przesłaniu i kliknięciu „Zapisz zmiany”.
Opis proweniencji pozwala dodać informacje uzupełniające dane zawarte w pliku proweniencji lub rekompensujące jego brak. Jest to pole tekstowe, które pozwala na wprowadzenie wszelkich informacji, które mogą być ważne dla osób zainteresowanych proweniencją danych. Można w tym miejscu opisać czynniki, które mogły mieć istotny wpływ na dane, np. jaki system operacyjny był używany podczas pracy z plikiem danych, inne funkcje czy biblioteki z których korzystano, w jaki sposób dane zostały połączone w pliku, jakiej wersji pliku używano itp. Opis proweniencji nie jest tak przydatny i godny zaufania jak plik proweniencji, ale niesie dodatkową wartość informacyjną. W odróżnieniu od pliku proweniencji, opis proweniencji nie jest trwale zapisywany i w każdej chwili może być edytowany, usunięty lub wymieniony.
Plik proweniencji może być później dołączony do pliku danych. W tym celu należy kliknąć „Dodaj + Edytuj metadane” na stronie pliku, a następnie kliknąć „Edytuj” i wybrać opcję „Proweniencja”.
Miniaturki i Widżety¶
Miniaturki¶
Miniaturki obrazów można przypisywać do zbioru danych ręcznie lub automatycznie. Miniaturka przy zbiorze danych pojawi się zarówno na liście wyników wyszukiwania, jak i na stronie zbioru danych. Jeśli zbiór danych zawiera jeden lub więcej plików, które repozytorium rozpoznaje jako obraz, wówczas jeden z tych obrazów jest automatycznie wybierany jako miniaturka tego zbioru danych.
Jeśli chcemy ręcznie wybrać miniaturkę dla danego zbioru, należy kliknąć przycisk „Edytuj” na stronie zbioru danych i z rozwijanego menu wybrać opcję „Miniatury + Widżety”.
Na tej stronie, w zakładce „Miniaturka”, dostępne są trzy opcje:
Wybierz dostępny plik: Należy kliknąć przycisk „Wybierz miniaturkę”, aby wybrać plik graficzny który ma być użyty jako miniaturka zestawu danych.
Prześlij nowy plik: Umożliwia przesłanie pliku graficznego z komputera i ustawienie go jako miniaturki zbioru danych. Domyślnie miniaturka jest pobierana z pliku w zbiorze danych, a to działanie pozwoli na przesłanie odrębnego pliku graficznego, który będzie używany jako miniaturka zbioru danych. Ten przesłany plik graficzny będzie używany tylko jako miniaturka zbioru danych; nie będzie przechowywany w zbiorze jako plik danych.
Usuń miniaturkę: Po kliknięciu przycisku „Usuń” pod miniaturką, aktualna miniaturka zbioru danych zostanie usunięta, a przywrócona zostanie jego miniaturka domyślna.
Po zakończeniu działań na tej stronie należy pamiętać o kliknięciu przycisku „Zapisz zmiany”.
Informacja
Uwaga: możliwe jest również ustawienie miniaturki dla zbioru danych poprzez wybranie pliku i kliknięcie Edytuj pliki -> Metadane -> Edytuj -> „Ustaw jako miniaturkę”.
Widżety¶
Funkcja widżetów generuje dla osobistej strony internetowej kod umożliwiający wyświetlenie w jej obrębie zbioru danych. Istnieją dwa rodzaje widżetów dla zbioru danych: widżet zbioru danych i widżety cytowania zbioru danych. Widżety można znaleźć na stronie zbioru danych, gdzie należy kliknąć przycisk „Edytuj”” i wybrać opcję „Miniatury + Widżety” z menu rozwijanego.
W zakładce „Widżety” należy skopiować fragment kodu widżetu, który można następnie dodać do swojej strony internetowej. Wysokość widżetu można zmieniać edytując w kodzie parametr heightPx=500.
Widżet zbioru danych¶
Widżet zbioru danych umożliwia wyświetlanie na osobistej stronie internetowej poprawnego opisu bibliograficznego, metadanych i plików zbioru danych. Gdy ktoś rozpocznie pobieranie pliku danych w widżecie, plik pobrany zostanie bezpośrednio z poziomu osobistej strony internetowej. Jeśli dostęp do pobieranego pliku jest ograniczony, osoba pobierająca zostanie przekierowana do repozytorium, aby uprzednio się tam zalogować.
Edycja zbioru danych możliwa jest tylko w repozytorium, tj. w miejscu, w którym zbiór danych jest przechowywany. By przejść do edycji zbioru należy kliknąć link „Dane przechowywane w [nazwa repozytorium]” znajdujący się w dolnej części widżetu.
Widżet cytowania zbioru danych¶
Ten widżet umożliwia cytowanie zbioru danych na osobistej stronie internetowej lub stronie projektu. Użytkownicy mogą pobrać umożliwiający zacytowanie zbioru opis bibliograficzny w różnych formatach, klikając na przycisk „Cytuj dane”. Trwały adres URL w cytowaniu przekieruje użytkowników do zbioru danych w repozytorium.
Publikowanie zbioru danych¶
Publikowanie zbioru danych oznacza jego publiczne udostępnienie. Funkcja ta dostępna jest tylko dla administratora, kuratora lub innego użytkownika, któremu przypisano odpowiednie uprawnienia. Opublikowany zbiór danych staje się dostępny dla wszystkich zainteresowanych osób przeglądających lub przeszukujących zasoby sieciowe. Aby opublikować zbiór danych należy przejść na jego stronę i kliknij przycisk „Opublikuj” widoczny po prawej. Pojawi się wyskakujące okienko, na którym należy potwierdzić zamiar opublikowania. Operacji opublikowania zbioru nie można cofnąć.
Opublikować nową wersję zbioru danych można za każdym razem, gdy zostanie dokonana jego edycja. Przycisk „Opublikuj” pojawi się ponownie po zapisaniu dowolnej edycji metadanych zbioru danych lub po dodaniu doń pliku.
Informacja
Uwaga: Przed opublikowaniem zbioru danych, opis danych będzie wskazywał, że jest to jego wersja robocza. Informacja ta zostanie usunięta po opublikowaniu zbioru danych.
Prześlij do weryfikacji¶
Jeśli w danej kolekcji została Ci przypisana rola kontrybutora lub depozytora, po zakończeniu przesyłania plików danych i wypełnieniu odpowiednich pól metadanych, właściwym kolejnym krokiem jest przesłanie zbioru danych do weryfikacji przed ostatecznym opublikowaniem. Aby przesłać zbiór danych do weryfikacji należy przejść do zbioru danych i kliknąć przycisk „Przekaż do weryfikacji”, który znajduje się obok przycisku „Edytuj” w prawym górnym rogu. Administrator lub kurator kolekcji zostanie powiadomiony o konieczności weryfikacji zbioru przed podjęciem ostatecznej decyzji o opublikowaniu zbioru danych lub jego zwróceniu do poprawy. Jeśli zbiór danych zostanie opublikowany, deponujący go użytkownik otrzyma powiadomienie o tym fakcie. Jeśli zbiór danych zostanie zwrócony do poprawy, osoba deponująca otrzyma powiadomienie o konieczności wprowadzenia zmian przed ponownym przesłaniem zbioru do weryfikacji.
Prywatny adres URL umożliwiający przejrzenie nie opublikowanego zbioru danych¶
Utworzenie prywatnego adresu URL dla zbioru danych umożliwia jego udostępnienie wybranej grupie osób (np. recenzentom artykułu naukowego) jeszcze przed jego oficjalnym opublikowaniem. Osoby te nie muszą posiadać konta użytkownika w repozytorium. Prywatny adres URL umożliwia przeglądanie zbioru i pobieranie plików. Każdy, kto otrzyma taki adres URL będzie mógł zobaczyć ten zbiór danych bez konieczności logowania się do repozytorium.
Przejdź do wersji roboczej zbioru danych.
Wybierz przycisk „Edytuj”.
W menu rozwijanym wybierz opcję „Prywatny adres URL”.
W oknie dialogowym wybierz „Utwórz prywatny URL”.
Utworzony URL możesz skopiować i wysyłać do odpowiednich osób.
Aby wyłączyć prywatny adres URL i odebrać dostęp do wersji roboczej zbioru danych, należy powtórzyć opisane wyżej czynności, w punkcie 3 klikając tym razem „Dezaktywuj prywatny URL”.
Prywatny adres URL umożliwia również dostęp do zbioru danych objętego embargiem.
Wersje zbioru danych¶
Z punktu widzenia długoterminowego zarządzania danymi badawczymi kluczowe jest przechowywanie wszystkich wersji zbioru, zwłaszcza że metadane i//lub pliki każdego zbioru danych mogą być z czasem aktualizowane. Przechowywanie wersji umożliwia śledzenie wszelkich zmian w metadanych lub plikach (np. tych polegających na przesłaniu nowego pliku, zmianie metadanych pliku, dodaniu lub edycji metadanych zbioru) dokonanych już po opublikowaniu zbioru danych.
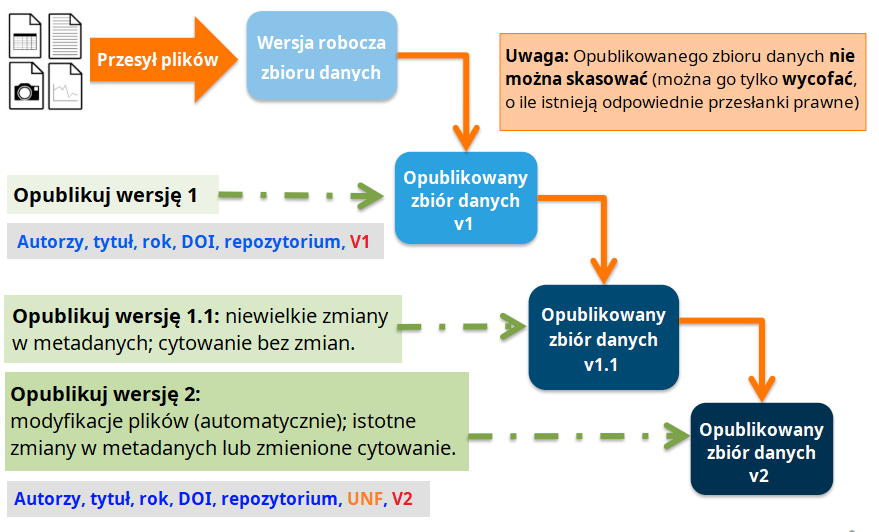
Rys. 10 Schematyczne przedstawienie zasad wersjonowania zbiorów danych¶
Po każdej edycji dokonanej w opublikowanym już zbiorze danych zostanie utworzona nowa wersja robocza tego zbioru. Aby opublikować tę nową wersję należy kliknąć przycisk „Opublikuj” w prawym górnym rogu strony. Jeśli wcześniej opublikowano już pierwszą wersję zbioru w zależności od rodzaju dokonanych zmian system poprosi o opublikowanie zmodyfikowanego zbioru jako wersji 1.1 lub wersji 2.0 (lub – odpowiednio – kolejnych).
Informacja
Ważna uwaga: Jeśli zostanie dodany plik, zbiór danych będzie automatycznie opublikowany jako pełna nowa wersja zbioru (np. jeśli zbiór był oznaczony jako wersja 1.0, nowa wersja zostanie opublikowana jako 2.0, a nie 1.1.).
W zakładce „Wersje” na stronie zbioru danych znajduje się tabela wersji, która wyświetla historię zmian w zbiorze danych. Za pomocą linków z numerami wersji można nawigować pomiędzy różnymi wersjami zbioru danych, w tym także niepublikowaną wersją roboczą (dostęp do tej wersji mają tylko uprawnieni użytkownicy).
Zakładka „Wersje” jest również dostępna na stronie pliku. Tabela wersji pliku powiela informacje z poziomu zbioru danych, są one jednak przefiltrowane w taki sposób, by pokazać tylko zmiany związane z danym plikiem. Jeśli zostanie utworzona nowa wersja zbioru danych, ale zmiany nie będą dotyczyły tego pliku, w tabeli pojawi się informacja o braku w tej wersji.
Szczegóły dotyczące wersji¶
Aby zobaczyć, co dokładnie zostało zmienione począwszy od pierwszej opublikowanej wersji przez kolejne wersje, należy kliknąć zakładkę „Wersje” na stronie zbioru danych. Zostaną wtedy wyświetlone wszystkie wersje i zmiany wprowadzone do tego zbioru danych.
Jeśli dostępna jest więcej niż jedna wersja zbioru danych (np. pierwsza wersja i wersja robocza), wystarczy kliknąć link „Wyświetl szczegóły”, aby uzyskać informacje o polach metadanych i plikach, które zostały dodane lub które były edytowane. Można też wybrać dowolne dwie wersje zbioru danych, a następnie kliknąć przycisk „Wyświetl różnice”, aby otworzyć wyskakujące okienko „Szczegółowe różnice między wersjami” umożliwiające porównanie różnic między nimi.
Wycofanie zbioru danych¶
Ostrzeżenie
Nie zaleca się wycofywania zbioru danych ani jego wersji. Jest to bardzo poważne działanie, które powinno mieć miejsce tylko wtedy, gdy zaistnieją powody natury prawnej lub inne uzasadnione okoliczności uniemożliwiające publiczne udostępnianie zbioru danych. Jeśli wycofanie zbioru jest absolutnie konieczne, można ten proces przeprowadzić dla konkretnej wersji lub dla całego zbioru danych.
Aby przeprowadzić operację wycofania, należy przejść do już opublikowanego zbioru danych, kliknąć przycisk „Edytuj”, a następnie z menu rozwijanego wybrać opcję „Wycofaj zbiór danych”. Jeśli istnieje kilka wersji zbioru danych, można wycofać wybrane wersje lub cały zbiór danych.
Dokonując wycofania zbioru danych należy także wskazać jego powód. Możliwe powody są dostępne na rozwijanej liście, z której należy wybrać tę pasującą najlepiej. Jeżeli zostanie wybrana opcja „Inne”, należy również podać dodatkowe wyjaśnienia.
W polu tekstowym należy dodać szersze uzasadnienie przyczyn wycofania. Jeśli zbiór danych został przeniesiony do innego repozytorium lub na inną stronę, należy w tym miejscu podać nowy, trwały adres URL, tak by użytkownicy nadal mieli do niego dostęp.
Jeśli wycofana została tylko ostatnia opublikowana wersja zbioru danych, a wcześniejsze wersje pozostają dostępne, można wejść do wcześniejszej wersji i utworzyć nową wersję roboczą zbioru danych. Np. mając opublikowaną wersję nr 1 i wersję nr 2 zbioru danych, po wycofaniu wersji nr 2 można ponownie edytować wersję nr 1 zbioru danych, na bazie której zostanie utworzona nowa wersja robocza.
Informacja
Ważna uwaga: Nawet po wycofaniu zbioru danych publicznie dostępna pozostanie strona z jego podstawowymi metadanymi (tzw. tombstone, „nagrobek”), do której prowadzić będzie link utworzony na bazie trwałego identyfikatora (Handle lub DOI) znajdujący się sugerowanym cytowaniu tego zbioru. Pliki czy pozostałe metadane, które zostały wycofane, nie będą w żaden sposób widoczne dla użytkowników.